Процедура сохранения и восстановления программного обеспечения
бытовых
рекордеров DAEWOO моделей DH-5105k, DHR-7105k, DHR-7115k, DHR-9115k
(а также, скорее
всего, европейских моделей 8105, 9105…)
Ветка форума iXBT,
посвящённая HDD-DVD рекордерам
DAEWOO:
http://forum.ixbt.com/topic.cgi?id=62:10421
Может случиться так, что вы захотите сменить жёсткий диск в своём рекордере DAEWOO в случае поломки, или же пожелаете увеличить ёмкость HDD. Просто подключить новый диск не получится, и вот почему. Во флэш-памяти вышеуказанных рекордеров храниться только начальный загрузчик (так сказать, BIOS), а основная операционная система находится в начальных секторах жёсткого диска, и занимает примерно 8.5 мегабайт. Т.е. лишившись её, рекордер становится недееспособным, и всё, что он может – загрузиться с сервисного компакт-диска. Файл с сохранённым ПО можно взять в разделе загрузок.
Специально для людей, не очень хорошо ориентирующихся в компьютерных премудростях, я попытался подробно описать процедуру «вытаскивания» и записи ПО рекордера. Рассмотрим работу под WinXP/Win2000, используя замечательный бесплатный диск-редактор «DM Disk Editor and Data recovery» Дмитрия Сидорова. Скачать редактор можно с официального сайта разработчика http://www.techdm.h17.ru/ или http://www.techdm.narod.ru/ .
1. Отключаем рекордер, (вытаскиваем вилку рекордера из сети), открываем, аккуратно отвинчиваем 4 винта, крепящих поддон с HDD. Отсоединяем шлейфы.
2. К выключенному компьютеру подключаем HDD, желательно на свободный шлейф (отсоединив, к примеру, DVD привод компьютера) – чтобы не заморачиваться с перемычками. В принципе, можно воспользоваться USB-IDE адаптером (т.е. внешней USB коробочкой для жёсткого диска), и подключиться не разбирая компьютер, но у меня ещё не было возможности убедиться в правильной работоспособности этого редактора при таком подключении HDD.
3. Стартуем компьютер, загружаемся в Windows. Если вдруг после загрузки, Windows предложит отформатировать новый обнаруженный винчестер – конечно, отказываемся.
4. Запускаем диск-редактор – файл DMDEW32G.EXE . Видим примерно такую картинку:

Важно выбрать нужный нам ФИЗИЧЕСКИЙ диск, тут надо быть внимательным – обычно, Physical Drive 0 – это системный диск компьютера, а 1й – это тот, что мы подключили, также тут может присутствовать и USB-flash диск, если он подключен в данный момент. Правильно сориентироваться может помочь индикация “Емкость:” внизу окна выбора дисков.
Итак, выбираем диск, жмём ОК. Появится вопрос «Определить буквы томов?» - отвечаем НЕТ.
Появится окно «Разделы» - закрываем его.
5. В основном меню выбираем «Вид -> Шестнадцатиричный», или просто жмём на клавиатуре F2.
Появится окно «Секторы 0 - …» с шестнадцатеричным видом секторов.
Перемещаемся по диску клавишами PageUp – PageDown к нулевому сектору, вот такая картинка:
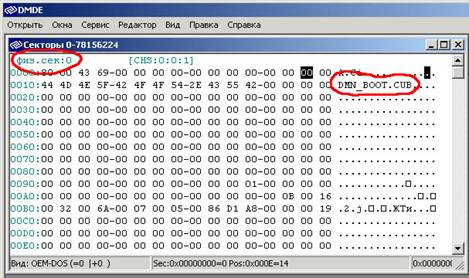
В левом углу видим физ.сек:0 - это и есть начало диска, теперь мы можем убедиться, что диск выбрали точно правильным – справа должна быть надпись DMN_BOOT.CUB.
6. Теперь сохраняем секторы с операционной системой рекордера: в меню выбираем «Сервис - > Копировать секторы в…»
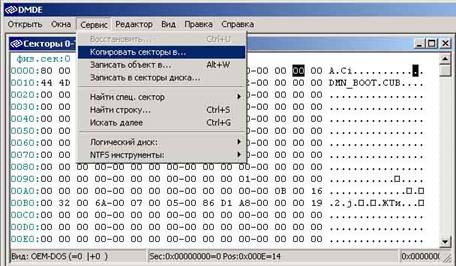
Открывается окно:

В зависимости от версии (я заметил, что, по крайней мере две версии различались длиной), "прошивка" рекордера может занимать разное количество секторов. Например, для версии 3.8.5/1 это число составляет 17258. Если нет желания (и понимания, "как") искать конец области с "прошивкой", перемещаясь
по шестнадцатеричному представлению секторов, то вводим число сохраняемых секторов
с избытком – 20000 (что является чуть меньше 10 мегабайт). Для перестраховки, можно указать и бОльшее количество секторов (каждый сектор равен 512 байтам) ;-)
Жмём "Далее>>", вводим желаемое имя файла и сохраняем.
Готово!..
Восстанавливаем операционную систему
рекордера на новом HDD
Для записи операционной системы на новый HDD выполняем пункты с 2 по 4, а далее в меню выбираем «Сервис - > Записать в секторы диска…»
И в появившемся окне:

убеждаемся что «Первый сектор» указан нулевым, жмём кнопку «Обзор..», выбираем нужный нам файл с «прошивкой», загружаем его на HDD.
Здесь ВАЖНО на этапе 4 не ошибиться с выбором нужного нам Physical Drive, иначе рискуем испортить содержимое системного диска нашего компьютера.
Последнее изменение: 23 марта
Кузеванов Владислав (HAL9000 на форуме iXBT)